Summary:Is your hard drive showing light in it when you connect it to pc but not detecting.This comprehensive guide will tell you what you can do about it and how easily you can resolve this issue.
I am using 2TB External Hard Drive since last 3 and a half years to store both my personal memories and business critical data. Till yesterday, I have not faced any issue, but today, I cannot access it. Whenever I connect it to my desktop, I get nothing in return apart from a blinking LED light and weak continuous beeps.
Jun 18, 2018 The G drive has been used on MAC for two years. HFS + for Windows by Paragon has been installed on my windows laptop. (vaio) It seems being connected, but volume shows no alphabet and file system is blank. (not showing NTFS or other file system such as FAT32 and EXFAT) Only the task allows to the G drive is deleting the volume. List of all WD firmware and software available for download.
- Feb 24, 2013 check the formatting of the G Drive to make sure it is Mac OS extended journaled (in disk utility) if it is NTFS, then it is formatted for a windows computer and not usable on a mac until it is reformated.
- Mac computers are less susceptible to issues of data loss due to viruses, but they may face some unexpected problems due to logical and physical issues which may lead to data loss from Mac. In that, the FireWire hard drive not recognized issue is very common.
- Change the USB-to-Mac connection way. Have you tried to restart your Mac once or twice?
I even checked Disk Management, but it is not even detectable over there. The situation is scaring me as the drive includes almost 89.54 GB data and each of bit of this information is crucial for me. Any solution to Fix External Drive Blinking but Not Detectable Issue? I am in a state to handle the data loss. Please help me in external drive recovery. — Tom Webron
If your problem is similar to Tom and you are also looking forward to a solution, then this blog is for you. It entails you about various effective methods to fix the issue and get all lost data. How to download firefox mac.
Getting Started
How to Fix External Drive Blinking but Not Detectable Issue?
Let's take into consideration one by one.
Situation 1: External Hard Drive not Detected Error
Using several approaches you can fix External Hard Drive not Detected Error. Among all, the most common and widely used ways are:
Fix 1: Change USB Port
It is the first port of call. The reason being, there are equal chances of USB Port damage. Thus, plug in your hard drive into another Port to identify the exact cause and confirm whether a problem exists with the drive or not.
Fix 2: Turn On USB Root Hub
Another simple trick to fix the issue. In this, you just have to Turn On all USB Root Hub.
Execution Steps are:
- Click Start
- Type devmgmt.msc
- Press Enter
- Click Device Manager
- Expand Universal Serial Bus controllers
- Now, right-click on USB Root Hub, choose Properties followed by Power Management
- Disable Allow the computer to turn off this device to save power
- Follow the process for all USB Root Hub
- Reboot PC
Fix 3: Clean-up Virus
There are equal chances of virus infection. To resolve it the best solution is to use virus cleaning software. It has a potential to remove the virus from the drive as well as PC and make your drive accessible.
Situation 2: External Drive Not Working but Blinking
Solution 1: Unhide all Hidden Devices
- Go to Start
- Type: devmgmt.msc
- Hit Enter
- Under Device Manager, choose View followed by Showhidden devices
- Click on + sign to expand all notes
- Right-click on greyed entries and choose uninstall
- Lastly, reboot the PC and try again
Solution 2: Uninstall Driver
- Go to Start
- Key in devmgmt.msc and press Enter
- Expand Universal Serial Universal Serial Bus controllers
- Right-click on each USB device and click Uninstall
- Verify whether there is an unrecognized device or not.
- If there is any, click on Drivers tab and uninstall the drivers
- Again, check My Computer/My PC for external drive
- If does not show, restart your PC. ( in case if it shows initially but disappear later, then repeat the above step and click on Disk Management -> Change Drive Letter -> Reconnect it)
Solution 3: Change Registry
Modifying the registry is another great approach to fix the issue. Steps to modify Registry are:
- Go to Start
- Type: regedt32 and Hit OK
- Backup Registry
- Click Export
- In left side, click OK,HKEY_LOCAL_MACHINESYSTEMCurrentControlSetControlClass{4D36E967-E325-11CE-BFC1-08002BE10318}
- Delete upper filter or lower filter
- Retry External Drive
Now, open your drive to access your data.
Surprised as your data is not there!
Wondering what's next? How can you recover data?
Don't panic, third-party recovery tools like Stellar Data Recovery- Standard for Windows is available to help you. You just have to download, install, register, launch and follow its recovery wizard steps:
Steps are:
- Select Type of Data and Location
- Scan the Drive and Preview the found files
- Recover the scanned files and Save them at desired location
Why is it a sure-shot solution?
- Firstly, it is a software-directed approach so, there is no possibility of data loss or compromise unlike manual process
- Secondly, you don't need any technical expertise to solve the issue
- Thirdly, it is secure, reliable and efficient
- Fourthly, you might end up fixing one issue but failed to fix another.
Additional information
- Reasons for Drive Turning Undetectable
There is no any defined reason to turn your drive into the undetectable state. Many factors lead to this error. Some common factors are:
- Virus attack
- Partition Issue
- Dead USB Ports
- Driver Issue
- Wrong File System
Hard Drive Death Count on this comprehensive guide to fix the issue and restore the data with 100% data security!
If you are among those who have tried any of these approaches to fix the undetectable external drive, then please let us know which worked for you. Also, if there is any other fix way that worked for you, please share through comment.
Summary: There are several reasons why your Mac won't recognize external hard drive. If you are experiencing external hard drive not mounting in macOS Sierra or High Sierra, read on this post to get potential solutions to this problem. In addition, you can also learn how to recover lost external hard drive data on Mac computer.
You plug in your external hard drive to Mac computer and try to create a Time Machine backup, only to find it refuse to mount and doesn't show up in Finder. You may feel very confused because everything seemed all right the last time you used it. Relax, you are not alone. There are a lot of users have the same issue of external hard drive not showing up in macOS Sierra or High Sierra. How to fix this issue? Here are several tricks you can try to troubleshoot external hard drive not mounting problem on Mac.
How to External Hard Drive Not Showing up in Sierra or High Sierra
1. Check your Finder preference
First of all, you need to make sure your Finder preference setting to correct. Go to Finder > Preferences > General and ensure that 'Hard disks' and 'External disks' are selected.
Mac Won't Recognize External Hard Drive – How to Fix
2. Check the USB hub
Also need to make sure your external hard drive is plugged into the USB hub properly, or it may not receive enough power to mount. You can try connecting the drive to another USB hub or plug it into a self-powered USB hub.
3. Run Disk Utility
If your external hard drive doesn't show up in Fifer, open Disk Utility to see if it appears here. Go to Finder > Applications > Utilities and run Disk Utility. If your drive shows up here but isn't mounted, click Mount. If your drive fails to mount, click First Aid to find and correct minor errors with your drive.
4. Install the latest drivers for your drive
If your Mac won't recognize external hard drive after High Sierra update, the possible reason is that your drivers for external hard drive are not up to date. You can visit the related website to download and install the latest drivers for your drive.
5. Reset NVRAM
Resetting NVRAM (nonvolatile random-access memory) can be a general troubleshooting step for many Mac issues. To reset NVRAM, Shut down your Mac firstly. Next, turn on your Mac and immediately press these four keys together: Option, Command, P, and R. Hold those keys down until your Mac reboots again and you hear the second startup chime, then release the keys and let your Mac reboot normally.

Other External Hard Drive Problem on Mac
People usually back up important files to external hard drive to keep the files safe. But what if your external hard drive files get lost due to virus attack, accidental deletion, file system corruption or other reasons? If you unfortunately come across data loss with your external hard drive, you can use Stellar Stellar Phoenix Mac Data Recovery, an effective data recovery tool to help you salvage external hard drive files on Mac.
Worked on Mac computer, Stellar Phoenix Mac Data Recovery software is able to access and recover data from various storage devices and different file systems including HFS, HFS+, FAT, ex-FAT, or NTFS.
Here are steps to retrieve files from external hard drive with Stellar Phoenix Mac Data Recovery:
Step 1. Install Stellar Phoenix Mac Data Recovery on your Mac and plug in your drive.
Step 2. Open the software and select file types to recover. Then click Next to continue.
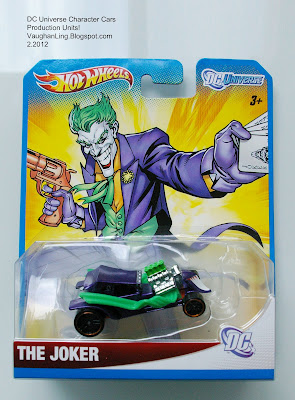
Other External Hard Drive Problem on Mac
People usually back up important files to external hard drive to keep the files safe. But what if your external hard drive files get lost due to virus attack, accidental deletion, file system corruption or other reasons? If you unfortunately come across data loss with your external hard drive, you can use Stellar Stellar Phoenix Mac Data Recovery, an effective data recovery tool to help you salvage external hard drive files on Mac.
Worked on Mac computer, Stellar Phoenix Mac Data Recovery software is able to access and recover data from various storage devices and different file systems including HFS, HFS+, FAT, ex-FAT, or NTFS.
Here are steps to retrieve files from external hard drive with Stellar Phoenix Mac Data Recovery:
Step 1. Install Stellar Phoenix Mac Data Recovery on your Mac and plug in your drive.
Step 2. Open the software and select file types to recover. Then click Next to continue.
Step 3. Select your external storage device and click Scan.
How to Recover Lost Files from External Hard Drive on Mac
Step 4. After the scanning process completes, select the files you want to recover and click the Recover button to save the files to destination.
How to Recover Files from External Hard Drive on Mac
G Drive Not Recognized Macbook Air
Note: The free trial version only supports scanning & previewing lost files in your external hard drive, to completely recover your files, you need to purchase the full version of Stellar Phoenix Mac Data Recovery. Buy it now >

